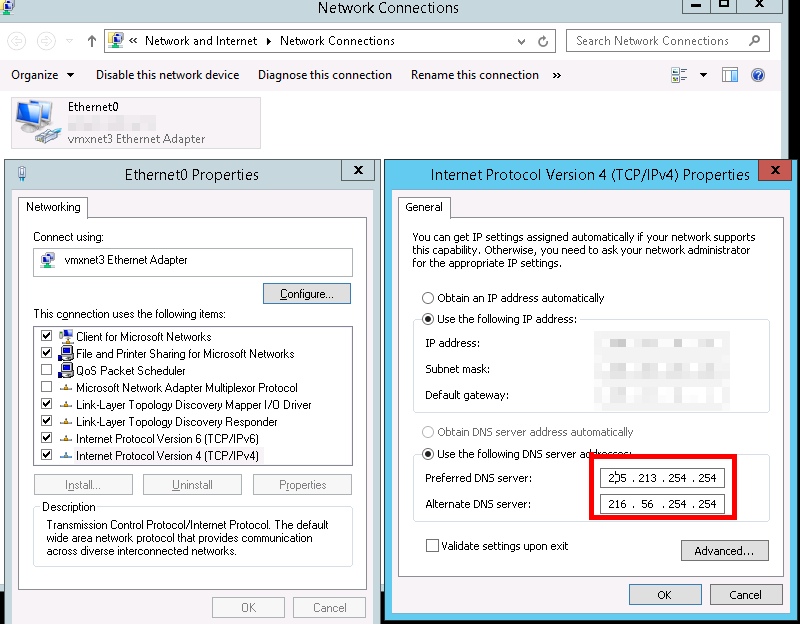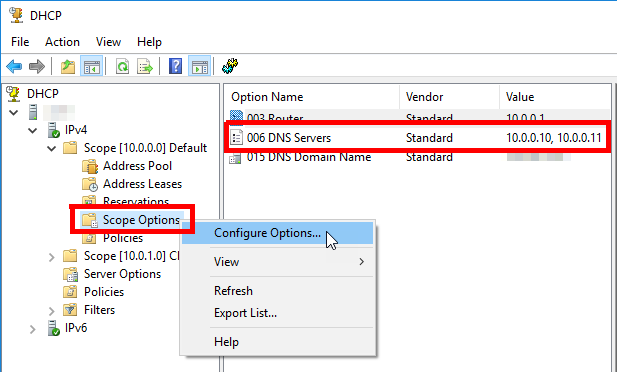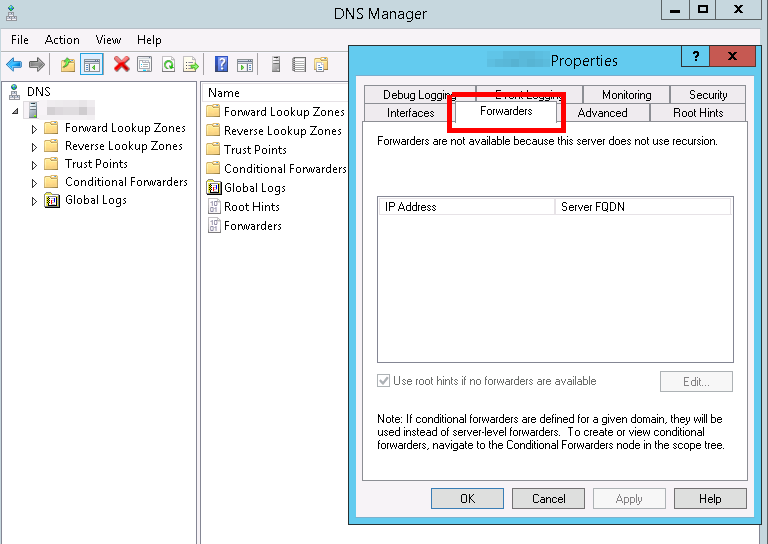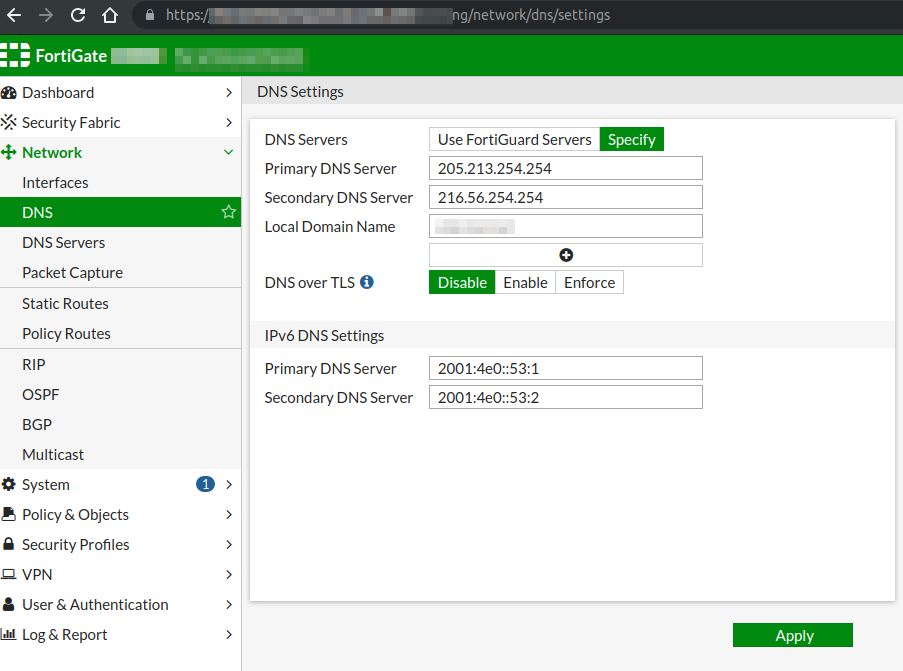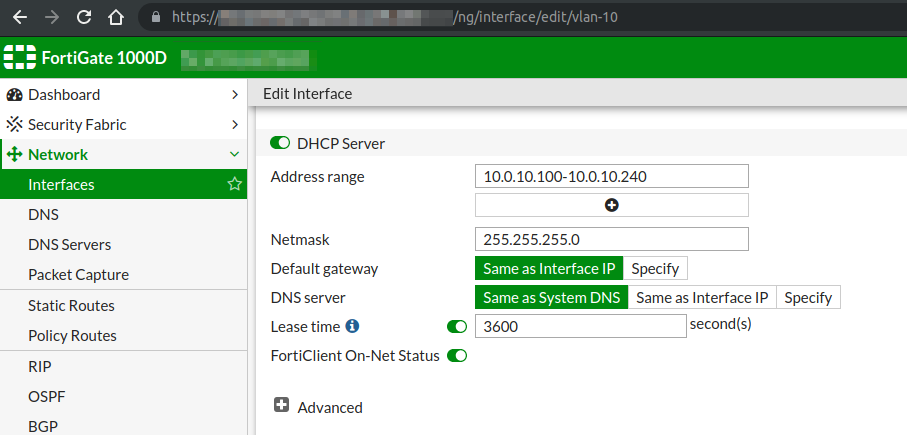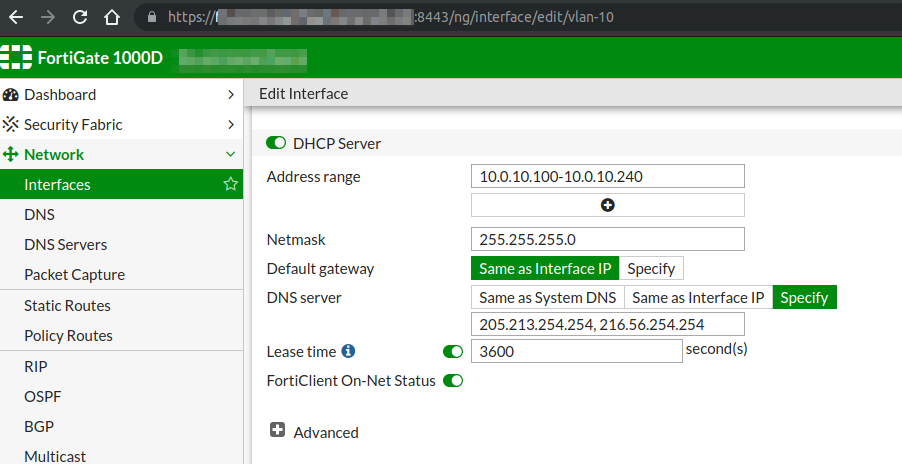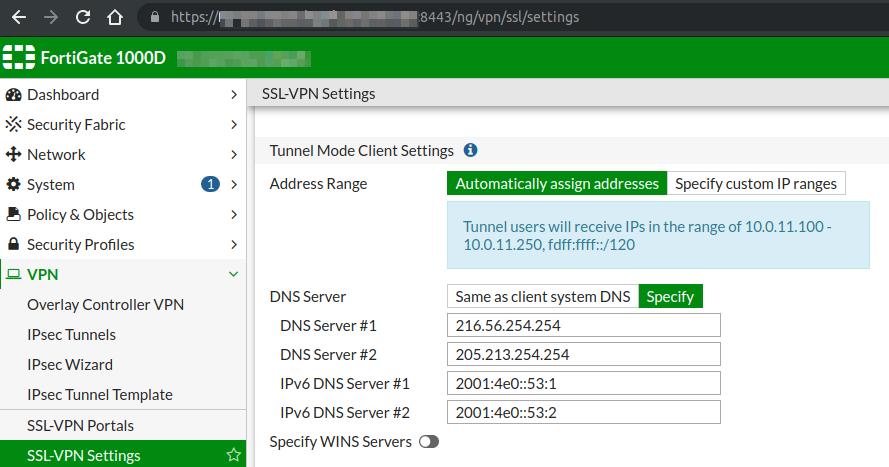Where to look to set Recursive DNS servers on various platforms and services. See WiscNet Servers for DNS server IP addresses.
Windows
System
Instructions | Screenshot |
|---|
- Go to the Control Panel.
- Click Network and Internet > Network and Sharing Center > Change adapter settings.
- To change the settings for an Ethernet connection, right-click the Ethernet interface and select Properties.
- Select the Networking tab. Under This connection uses the following items, select Internet Protocol Version 4 (TCP/IPv4) or Internet Protocol Version 6 (TCP/IPv6) and then click Properties.
Click Advanced and select the DNS tab. If there are any DNS server IP addresses listed there, write them down for future reference, and remove them from this window.
| |
DHCP Server
Instructions | Screenshot |
|---|
- Launch DHCP Management Console
- Navigate to a DHCP Scope
- Right-click Scope Options→ Configure Options
| |
DNS Server
Instructions | Screenshot |
|---|
- Run → dnsmgmt.msc
- Right-click the server name in the left column, choose Properties
- Navigate to the Forwarders tab
- Edit IP addresses in list to match the Recursive DNS servers listed on WiscNet Servers
| |
Firewalls
Cisco ASA
Fortigate
| Instructions | Screenshot |
|---|
System
- Log in to Fortigate Admin Interface
- Navigate to Network → DNS
- Configure DNS servers per WiscNet Servers
| |
DHCP Server
- Log in to Fortigate Admin Interface
- Navigate to Network → Interfaces
- Double click on interface that has DHCP Configured
- DNS Server set to either:
- Same as System
- Specify
| |
VPN Clients
- Log in to Fortigate Admin Interface
- Navigate to VPN → SSL-VPN Settings
- DNS Server set to either:
- Same as System
- Specify
| |
Palo Alto
See official docs